1. FPS with MSI Afterburner
From the official MSI site, you can download the ‘Afterburner’ software. It’s about 34MB in size I believe. While installing you should check the box to install ‘RivaTuner statistic server”. Then finish the setup.
Finally, launch the “MSI Afterburner “from desktop or start menu
Next steps are easy. Pay attention
In settings -> Monitoring
Select the ‘Frame rate’
Then check the box “Show in On-Screen Display”
That’s it! Now launch the game and see the FPS.
2. FPS with Razer gamebooster
This is very straight forward. Download the Razer gamebooster from the official site. It’s free. Install it and launch it. Under ‘Utilities’ you can see whether you want to see FPS or not. You need to add the game into ‘gamebooster’ before to see the fps when you launch the game.
3. Geforce Experience
If you own Nvidia graphics card you can install Geforce experience which can be downloaded from the official Nvidia site. The cool thing about is that variety of options including streaming, status indicator and broadcasting. Also, you can adjust the position of the counter. The best part is you can record the Gameplay without losing quality.
4. FRAPS
FRAPS was the commonly used before new software era. It was used for real-time benchmarking and screen capture. Due to the performance hit during video recording, most people now using modern software. But it can still finish the tiny job like show the fps in games.
5. FPS with EVGA Precision
Like afterburner, this is overclocking software and can use to see fps while gaming. To enable, it’s like Afterburner.
First go to ‘Options’, then on monitoring tab check the ones you want to see. Then also, check the option “Show in on- screen Display. I highlighted the option in the pic
Most of these software support game video capturing. But you may experience performance hit during recording.
All the best to gamers who want to see FPS while gaming. If you want any help or experiencing any issue you can ask here. All these software are checked and verified me:P. All works. The only issue for me at the moment is while using Nvidia Shadowplay the FPS is not showing in recorded video. Hope it’ll be fixed later. Also do not run all simultaneously. Stay with the one you like most.Sorry for my English hehe.


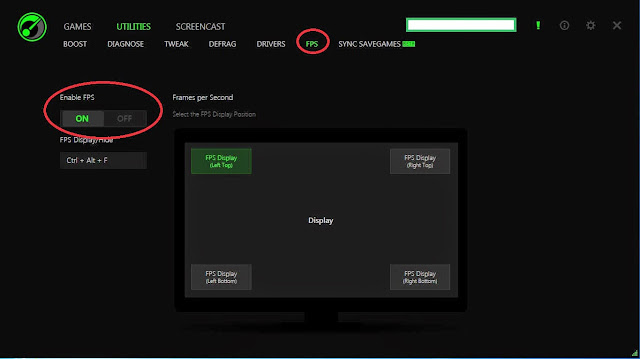

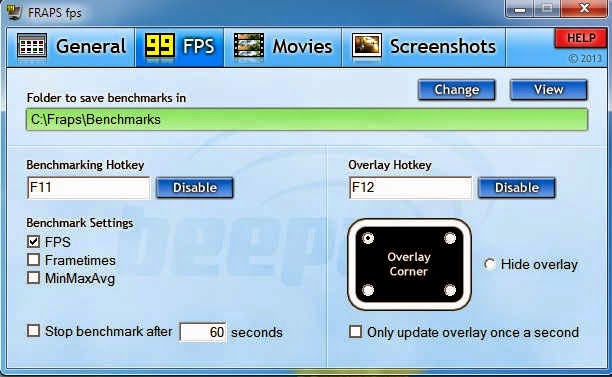

No comments:
Post a Comment
Hi there superstar! We actively moderate the comments section to make it relevant and helpful for our readers, and to stay up to date.